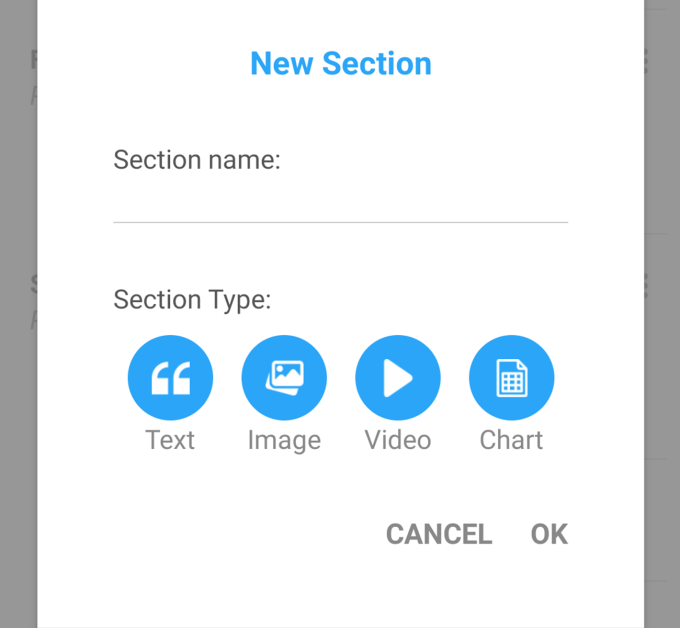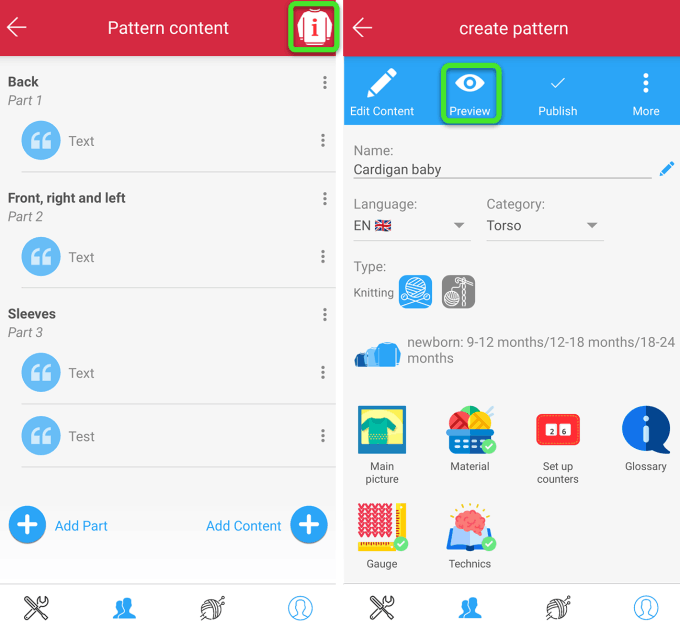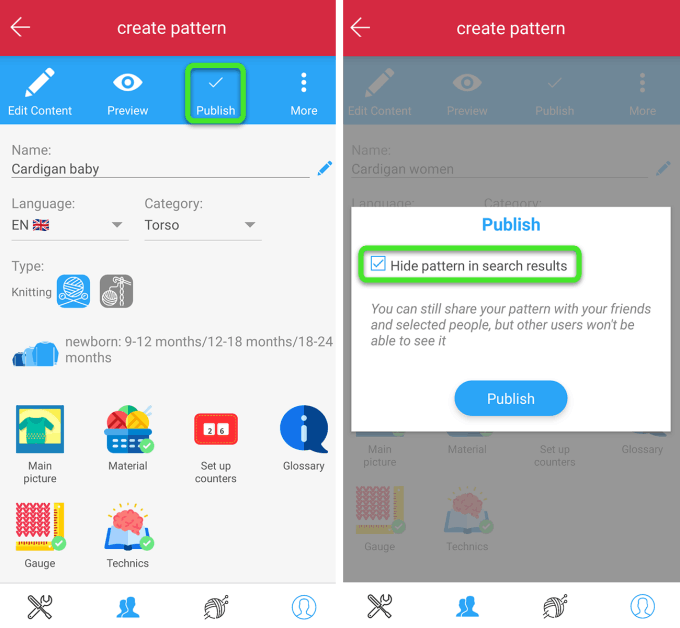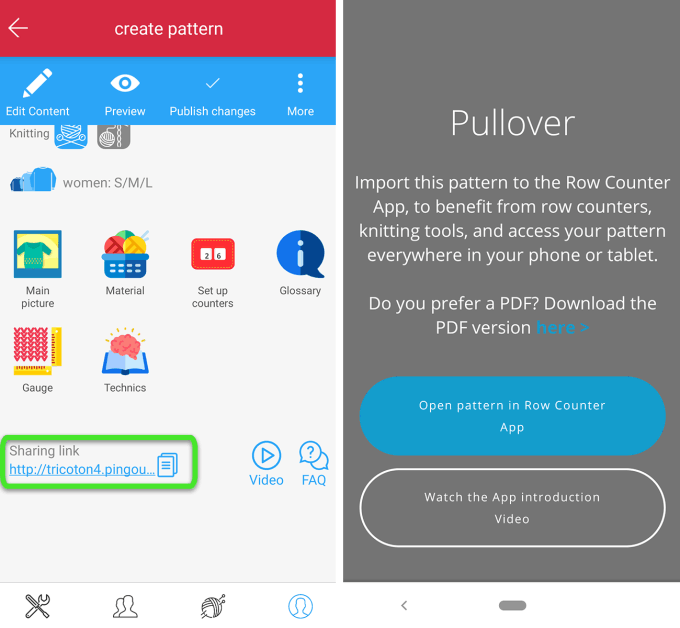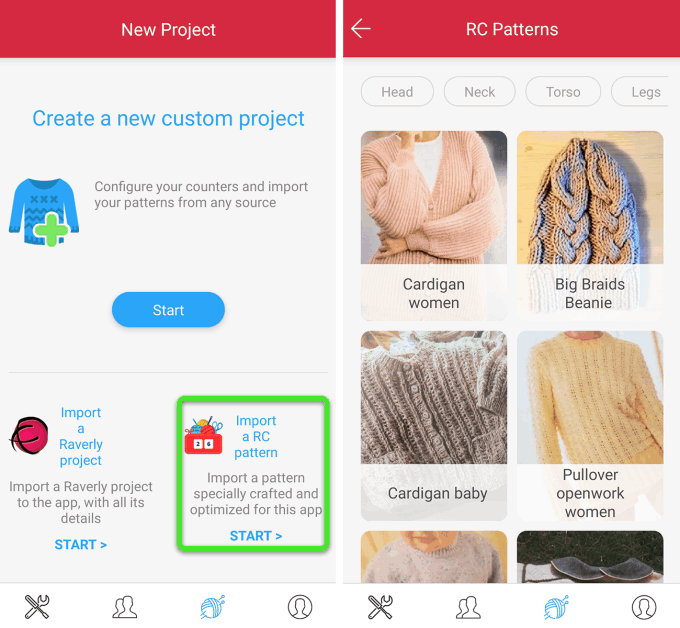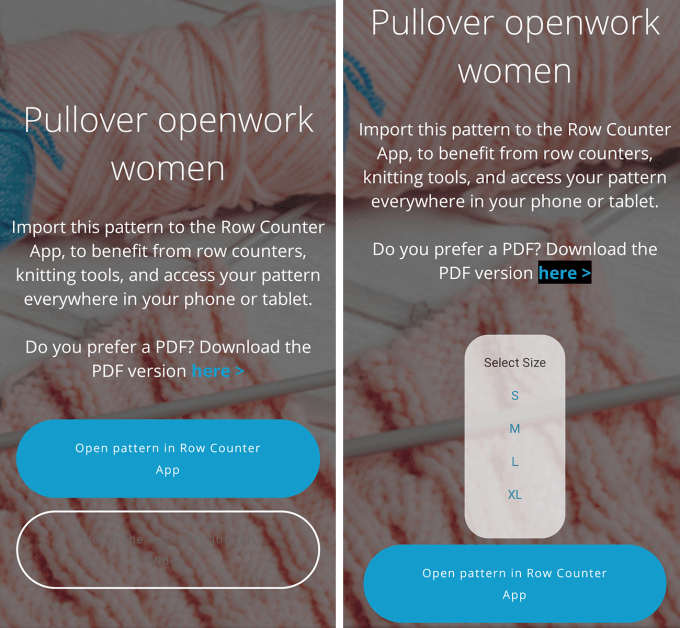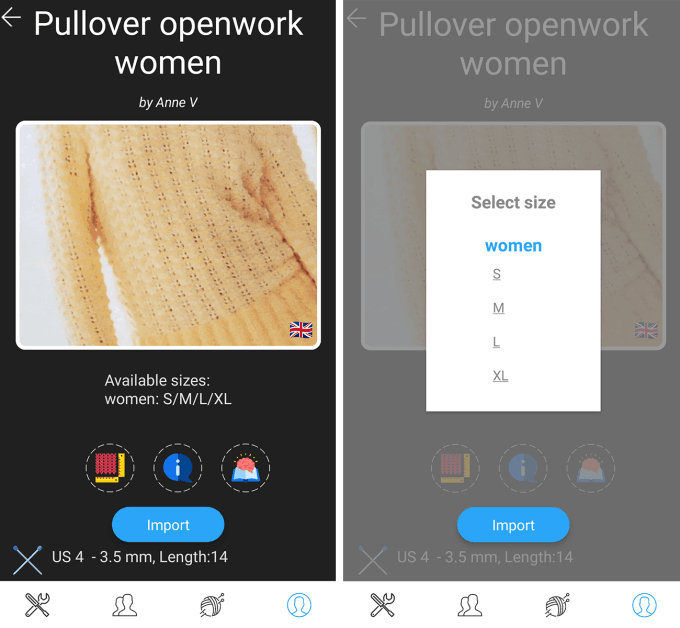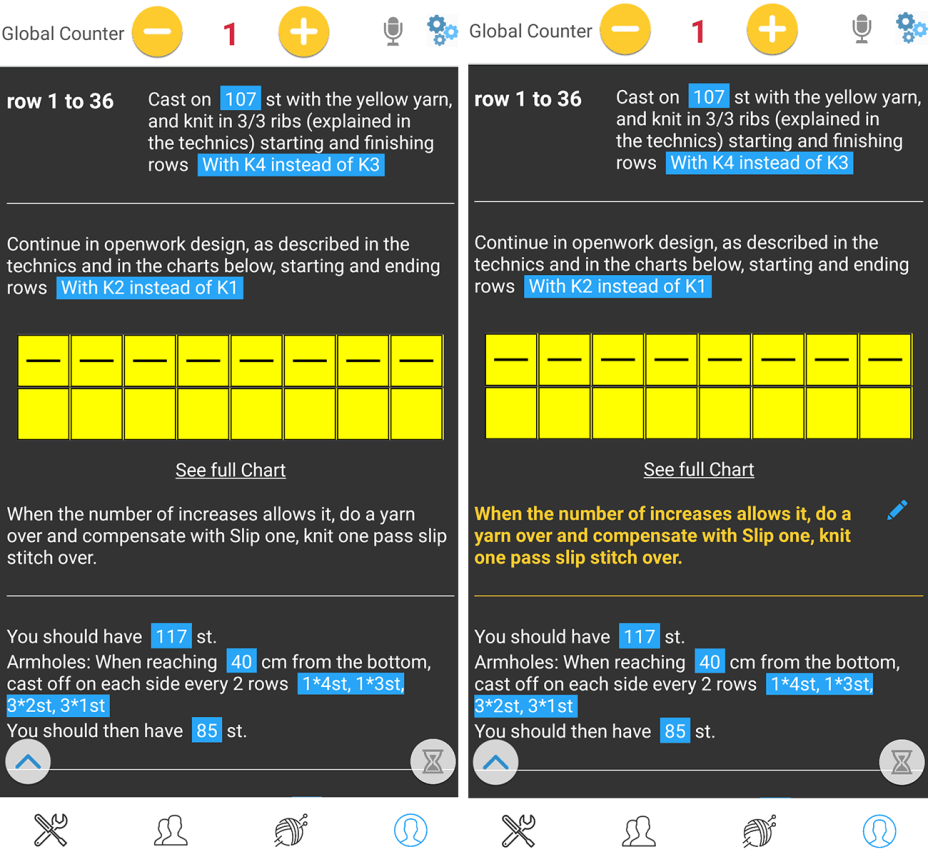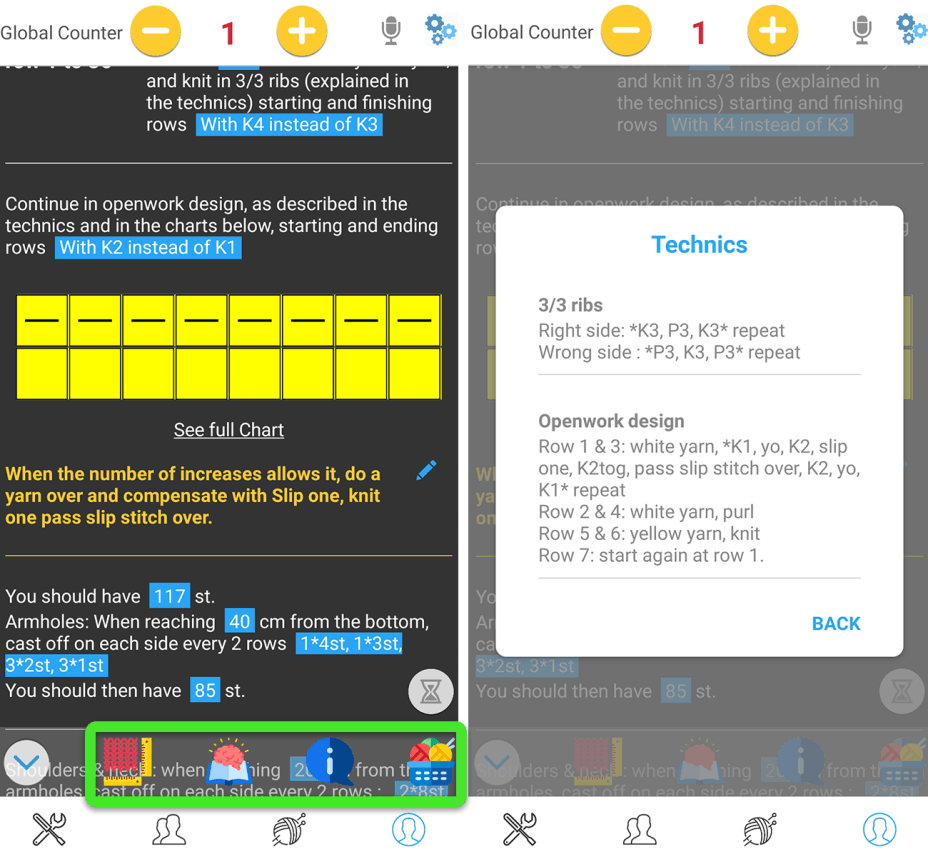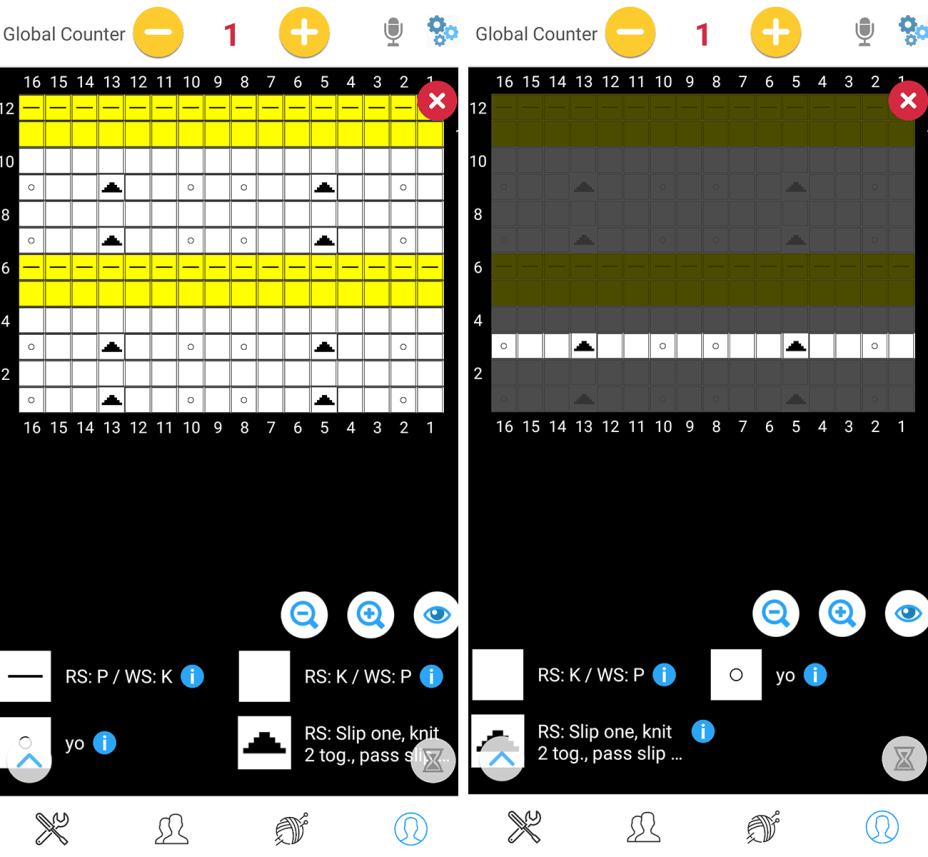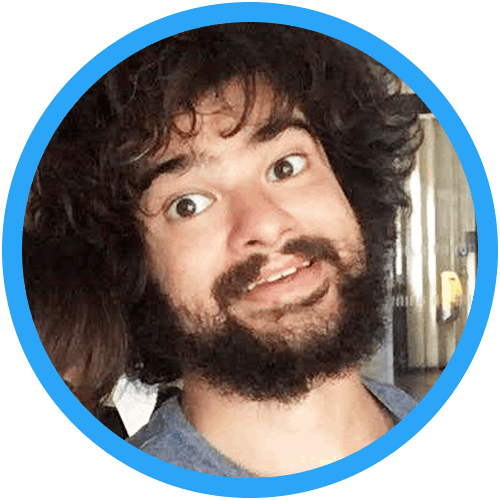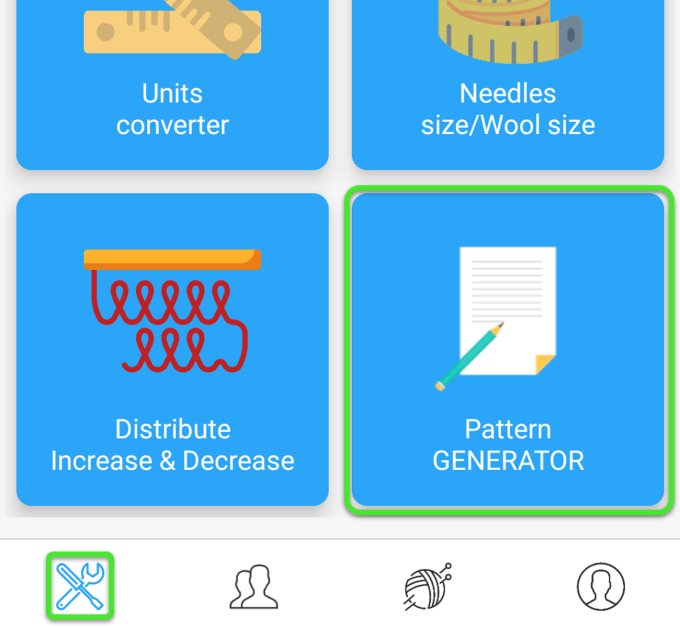
Oú dans l'appli ?
Allez dans la section outils, et clquez sur Pattern Creator.
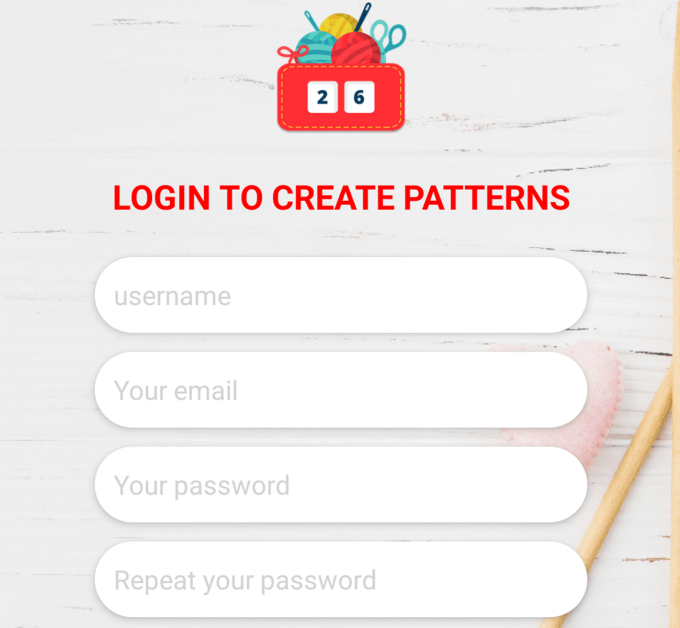
Pourquoi créer un compte ?
Afin que nous puissions stocker et récupérer vos modèles, au cas où vous changeriez d'appareil, redémarreriez votre téléphone...

Détails du patron
Donnez quelques informations de base sur votre modèle :
- Nom de votre modèle
- Langue et catégorie
- Tailles disponibles
Ensuite, vous pourrez soit déjà cliquer sur "ajouter du contenu", soit ajouter des détails supplémentaires (échantillon, techniques, abréviations...) mais ceux-ci ne sont pas obligatoires.
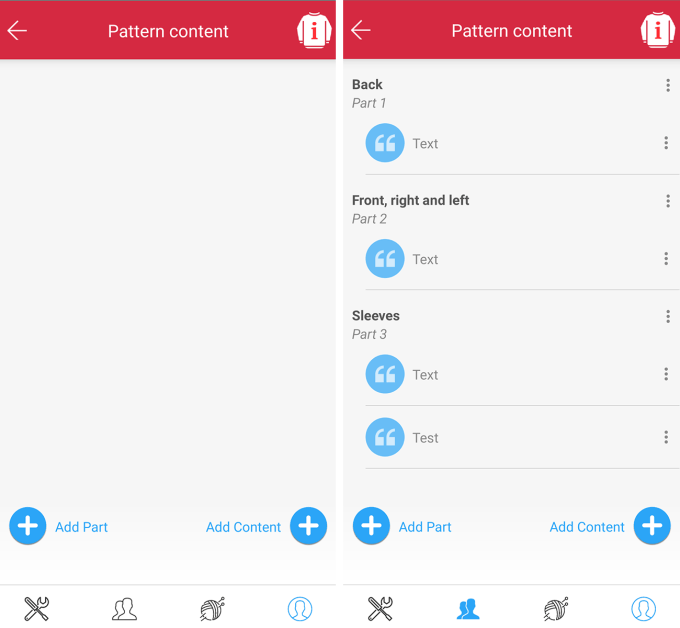
Organiser le contenu
- Vous pouvez ajouter des parties : une partie correspond à 1 pièce de votre projet de tricot/crochet. Par exemple, le devant d'un pull ou une manche.
- Et ensuite du contenu dans vos parties.
Pour chaque pièce de tricot/crochet qui constitue votre modèle, veuillez d'abord créer une partie, puis y ajouter du contenu.