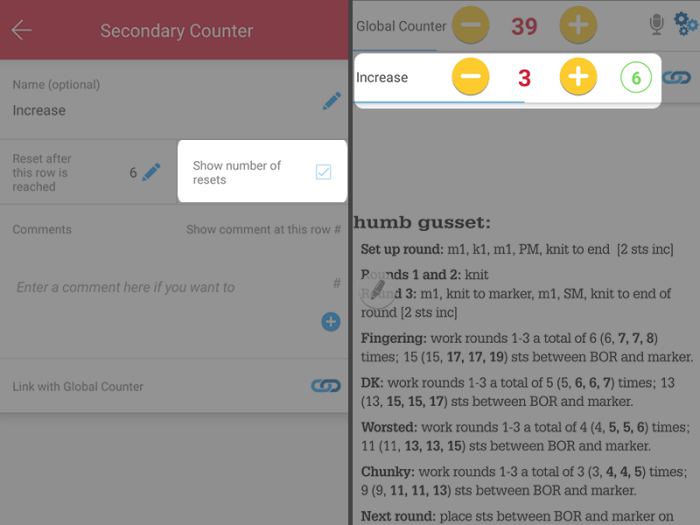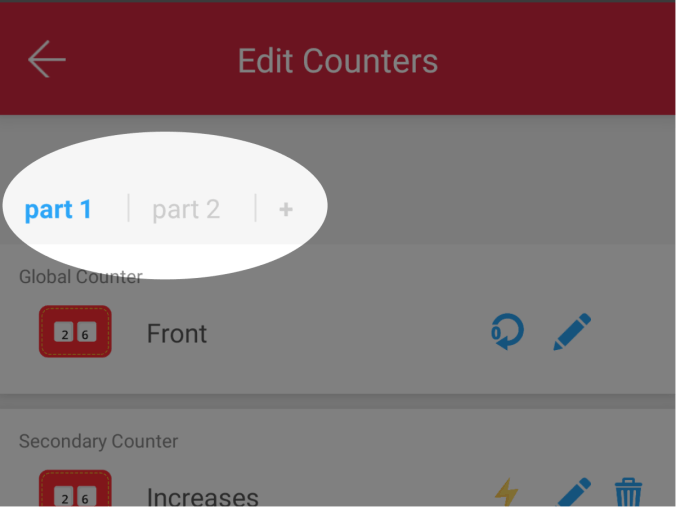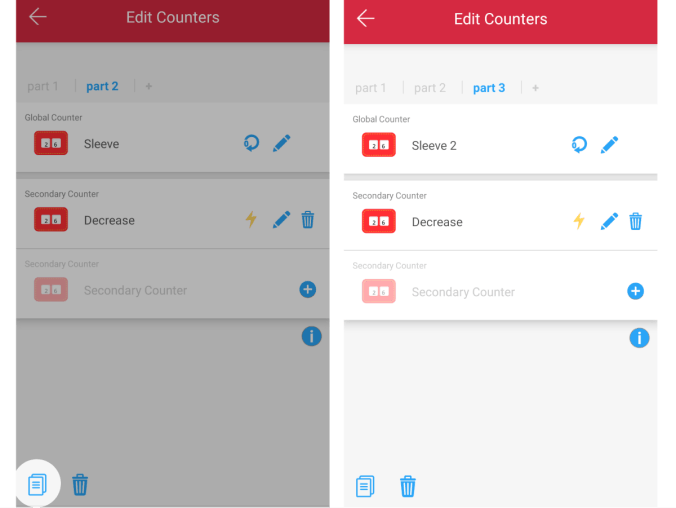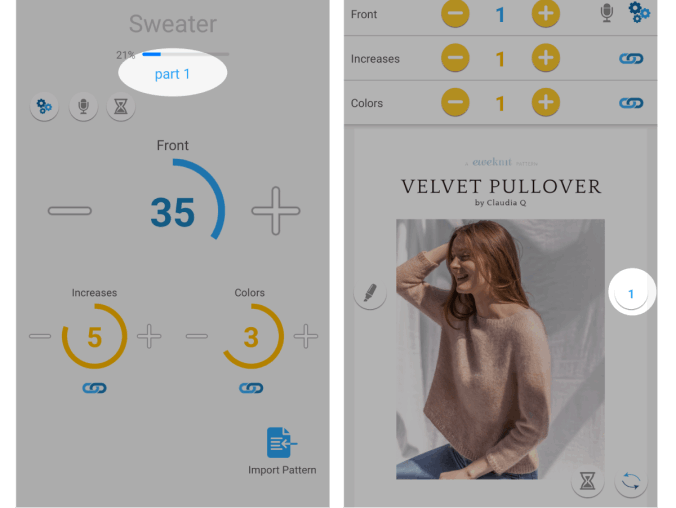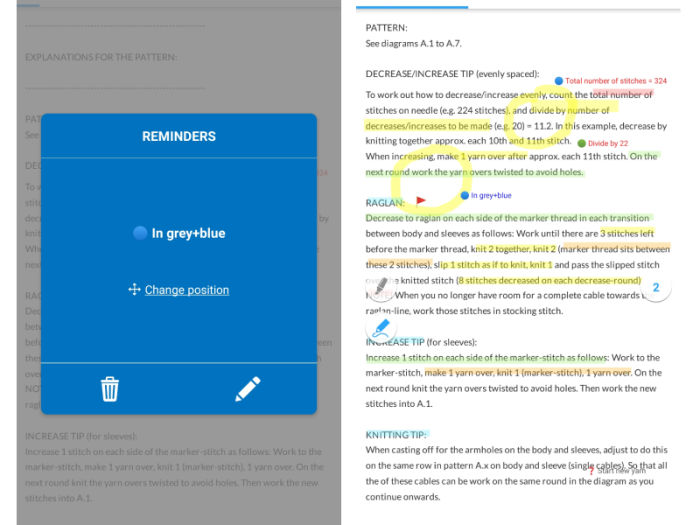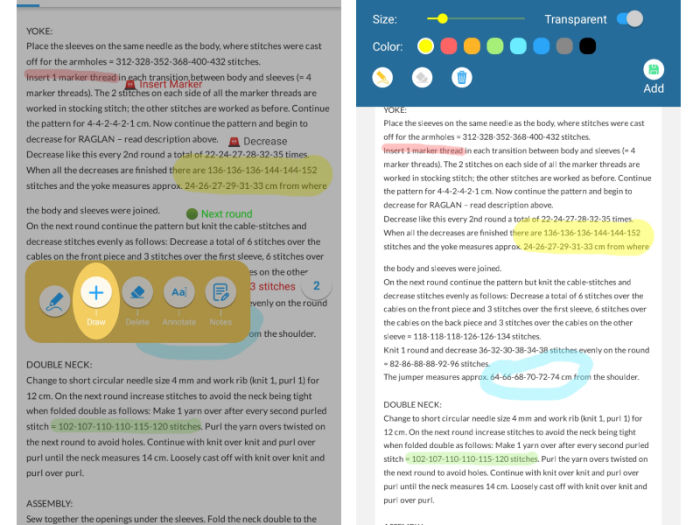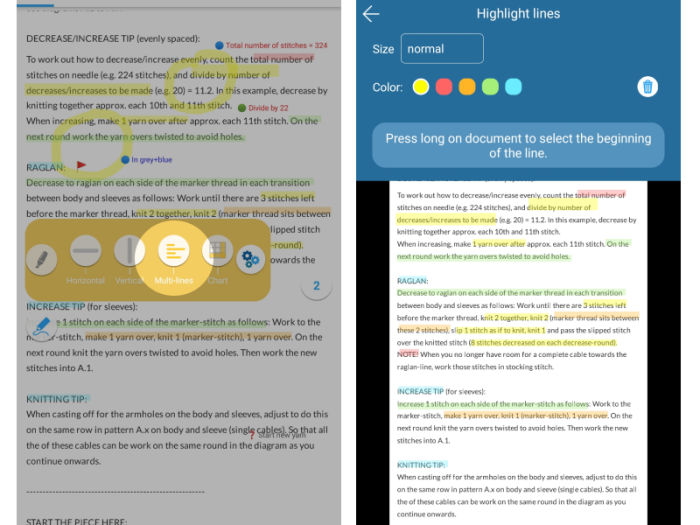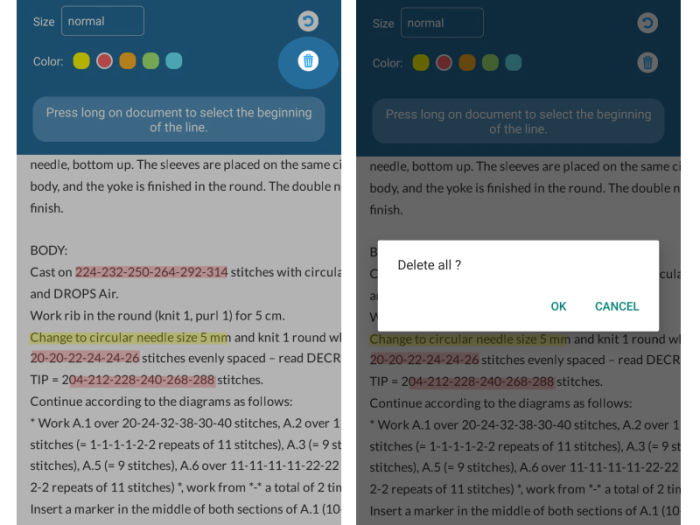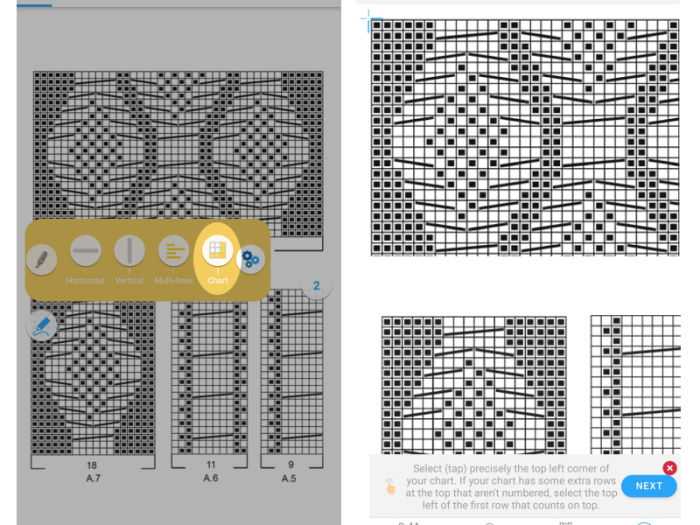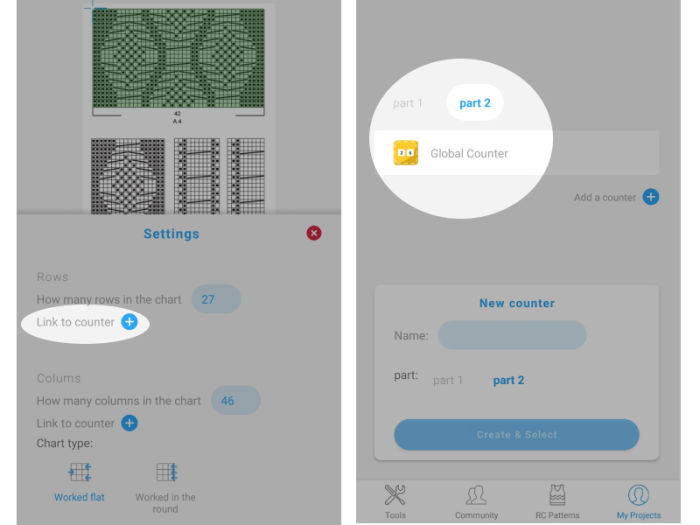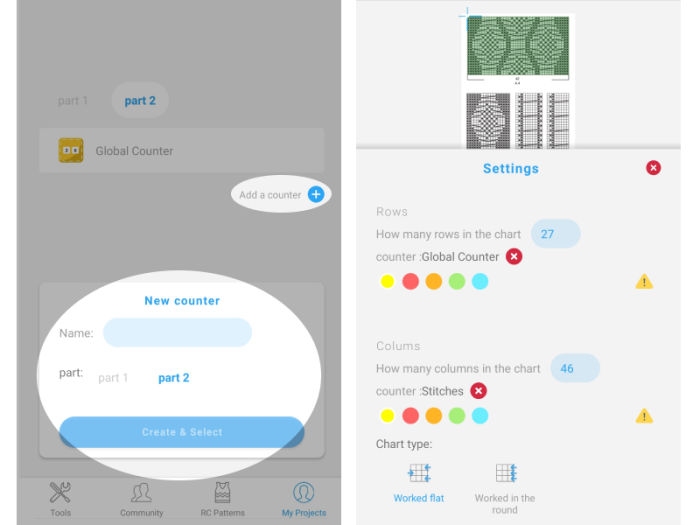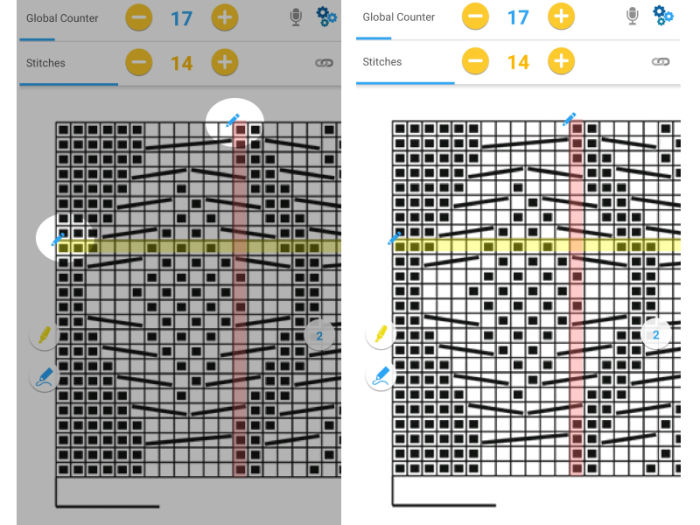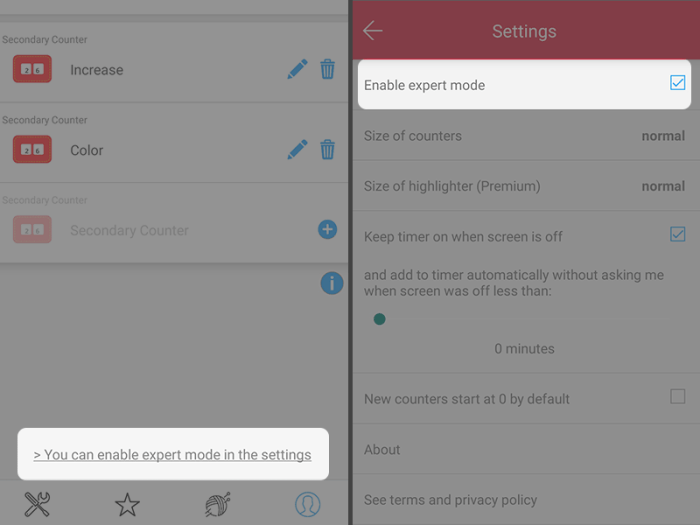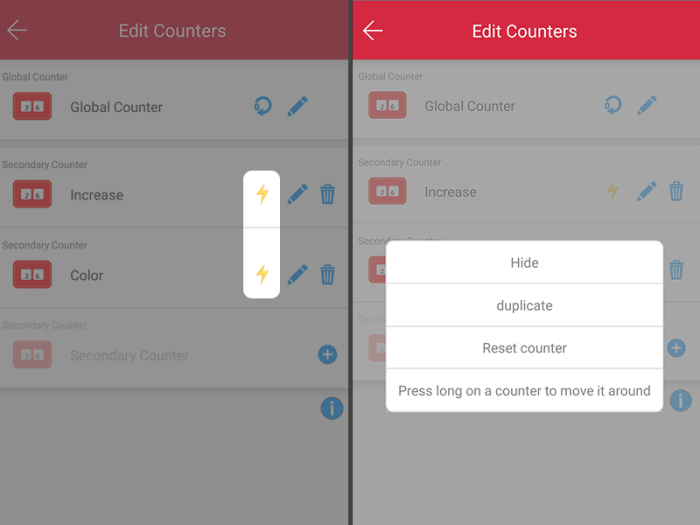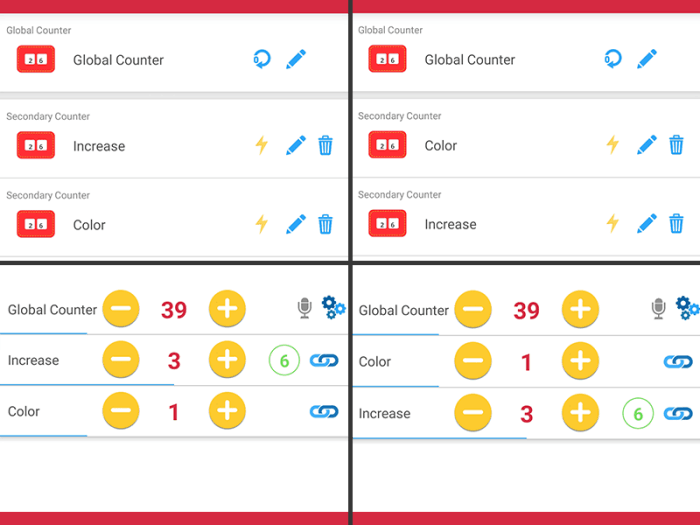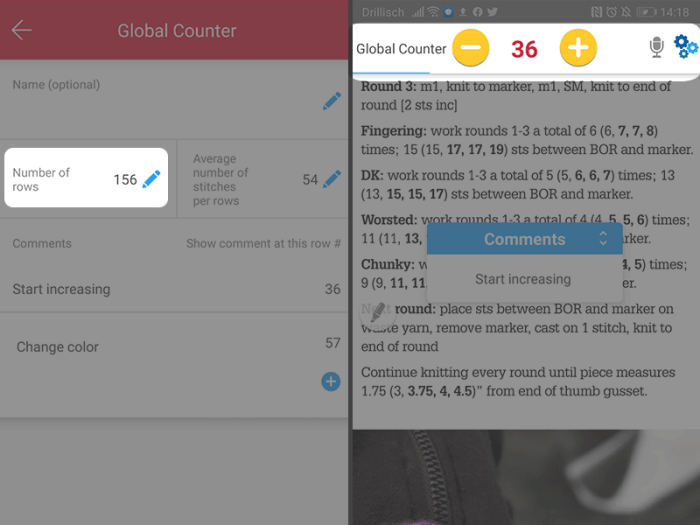
Nombre de rangs
Suivez votre progression globale
Indiquer le nombre total de rangs vous permet de savoir à tout moment combien vous avez tricoter et comment vous êtes loin d'être achevé
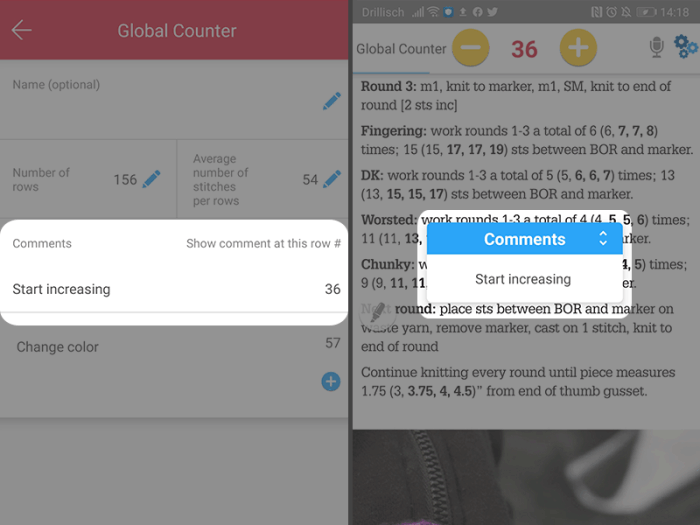
Commentaires
Ajouter des rappels
Configurez des rappels qui s'afficheront à un rang donné. Parfait pour vous rappeler un changement de couleur ou un changement de motif.

Nombre moyen de mailles
Combien de mailles avez-vous tricoté
Donnez une moyenne du nombre de mailles par ligne, vous serez en mesure de savoir combien de mailles vous avez tricoté au total !